Knowledge Base
Overview
The HCTV app allows users to watch HCTV content on any device with ease. You can watch live-streaming content on HCTV’s three live channels, view recently streamed meetings, sporting events, shows, and other content, and explore and search HCTV’s expansive catalog of past and programs.
Downloading
iOS
(iPhones, iPads, and iPods)
- 1Launch Safari on your iPhone or iPad
- 2Navigate toapp.hudsoncommunity.tv
- 3Tap the Share icon at the bottom of the screen
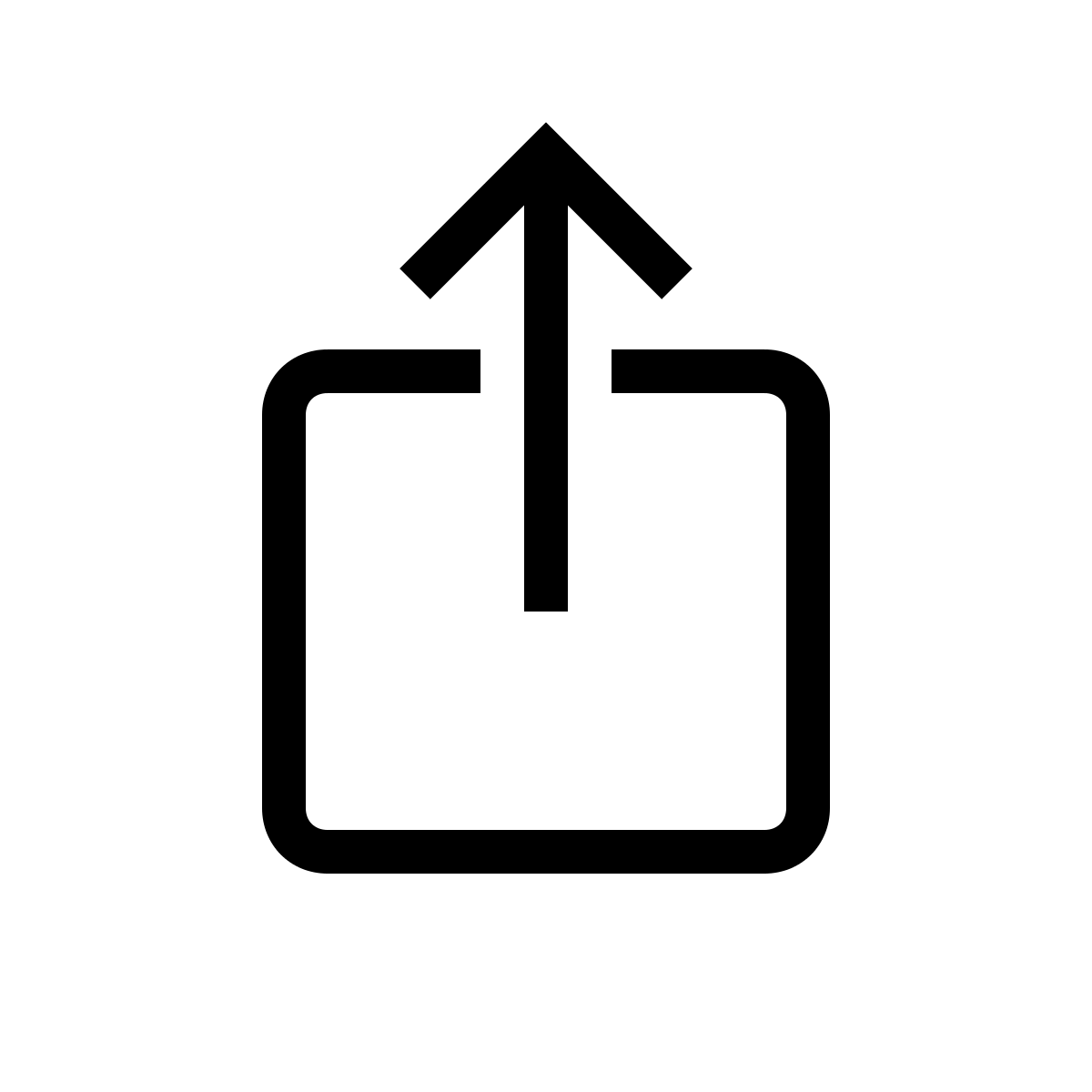
- 4Scroll down to the list of actions and tap Add to Home Screen. (If you don't see the action, scroll to the bottom and tap Edit Actions, then tap Add next to the Add to Home Screen action. After that, you'll be able to select it from the Share Sheet.)
- 5Tap Add in the top-right corner of the screen
Your new "web app" will appear in the next available space on your device's Home screen. To move it like you would any other app, tap and hold its icon, then tap Edit Home Screen, and you'll be able to drag it to your desired location. When you've placed it where you want it, tap Done.
Android
(Samsung Galaxy, Google Pixel, OnePlus, ect.)
- 1Open the Google Chrome web browser using your Android device
- 2Navigate toapp.hudsoncommunity.tv
- 3Chrome may present a prompt at the bottom of the screen asking if you would like to add the app to your home screen. If this prompt appears, confirm and follow the steps
- 4If the prompt does not appear, click the three-dot button in the top right corner of the browser window.
- 5After opening the options panel, select the option to “Install App”
- 6A dialog box will appear asking you to confirm the choice. Select the confirmation option.
- 7Chrome will then install the HCTV icon on your device.
Your new "web app" will appear in the next available space on your device's Home screen. To move it like you would any other app, tap and hold its icon, then tap Edit Home Screen, and you'll be able to drag it to your desired location. When you've placed it where you want it, tap Done.
